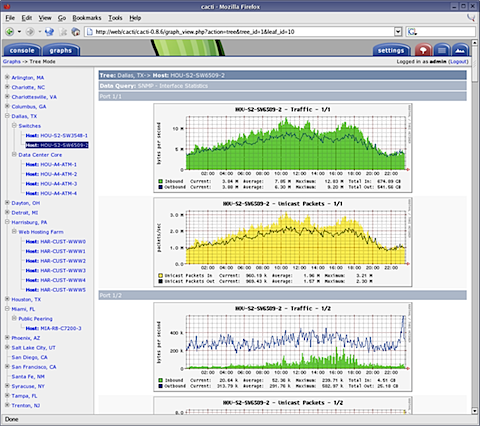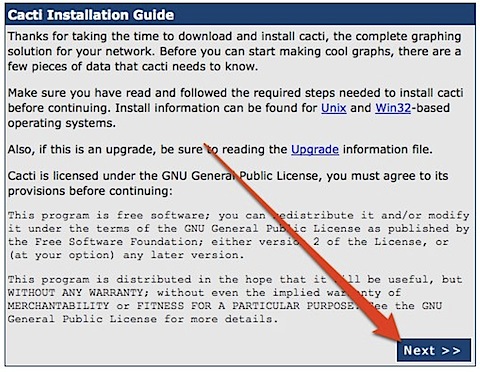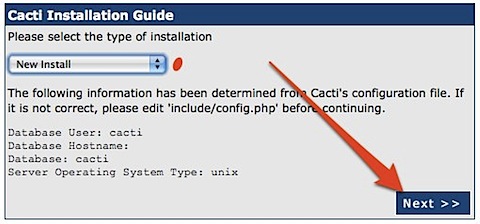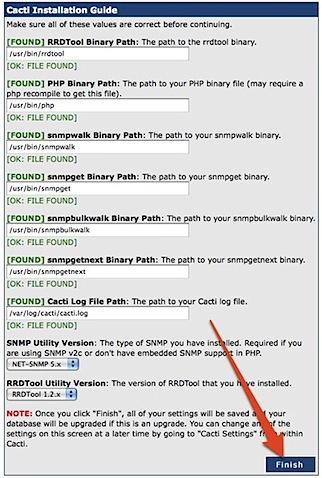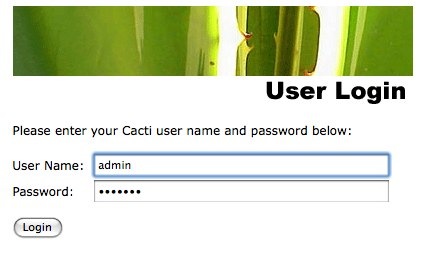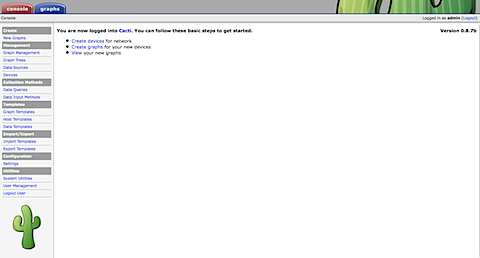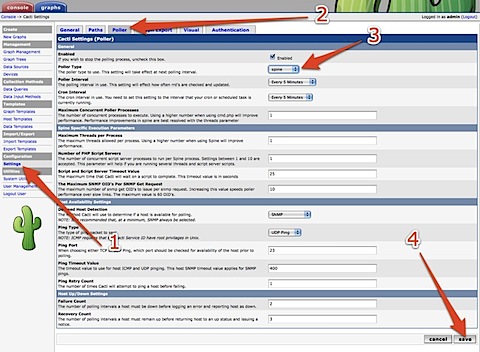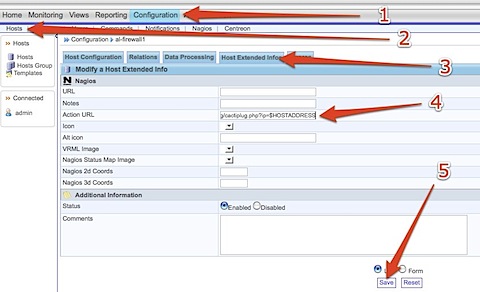NET SNMP
Simple Network Management Protocol (SNMP) is a widely used protocol for monitoring the health and welfare of network equipment (eg. routers), computer equipment and even devices like UPSs. Net-SNMP is a suite of applications used to implement SNMP v1, SNMP v2c and SNMP v3 using both IPv4 and IPv6. The suite includes:
- Command-line applications to:
- retrieve information from an SNMP-capable device, either using single requests (snmpget,snmpgetnext), or multiple requests (snmpwalk, snmptable, snmpdelta).
- manipulate configuration information on an SNMP-capable device (snmpset).
- retrieve a fixed collection of information from an SNMP-capable device (snmpdf,snmpnetstat, snmpstatus).
- convert between numerical and textual forms of MIB OIDs, and display MIB content and structure (snmptranslate).
- A graphical MIB browser (tkmib), using Tk/perl.
- A daemon application for receiving SNMP notifications (snmptrapd). Selected notifications can be logged (to syslog, the NT Event Log, or a plain text file), forwarded to another SNMP management system, or passed to an external application.
- An extensible agent for responding to SNMP queries for management information (snmpd). This includes built-in support for a wide range of MIB information modules, and can be extended using dynamically loaded modules, external scripts and commands, and both the SNMP multiplexing (SMUX) and Agent Extensibility (AgentX) protocols.
- A library for developing new SNMP applications, with both C and perl APIs.